Recently I have a try on Android Wear in the workshop, using the sample given from Google IO. I downloaded the sample and followed the instructions given.
As the official support on Eclipse ADT is going to end soon, I have to pick-up the new skill on the official Android Studio IDE. I was getting this error message after building it, saying:
Error:Error: com.android.ide.common.process.ProcessException: org.gradle.process.internal.ExecException: Process 'command 'C:\Users\gan\AppData\Local\Android\sdk\build-tools\21.1.2\aapt.exe'' finished with non-zero exit value 42
on this file:
C:\Users\gan\Desktop\gan\project\AndroidStudio\android-codelab-watchface-master\android-codelab-watchface-master\1-base\build\intermediates\exploded-aar\com.google.android.gms\play-services-base\6.5.87\res\drawable-xhdpi\common_signin_btn_text_focus_light.9.png ERROR: Unable to open PNG file
However, other people using SDK version 21 ran fine without error. It is quite weird.
Some said it's SDK issue, some said it's gradle issue. I have tried few of them but no luck. I also thought it could be this "C:\Users\gan\AppData\Local\Android\sdk\build-tools\21.1.2\aapt.exe" file having execution-right issue, but running it from command-line found no issue at all.
I was suggested by instructor, that it could be this image "common_signin_btn_text_focus_light.9.png" was the main culprit. So I was intended to replace with another dummy image. After finding a new dummy file and when I tried to replace it, I was getting another error message from Windows: "Destination Path Too Long"
That gave me the idea, it could be the Windows OS cannot handle the path which is too long, thus causing the the Android building process failed. By renaming to a shorter name, and it works!
Monday, July 13, 2015
Thursday, May 28, 2015
Run Unity-generated android APK file in device, with FB app installed (Part 2)
From previous post, now we can proceed to test on the Android device. If you are directly generated the APK, then you are wrong (partially. If your device does not has Facebook app, then it works fine mostly, but it'll not work if other way round)
1) Make sure you have Android SDK installed. Go to Unity Editor, click on "Build Settings"
2) Add the interactive scene, and click "Android" platform, then click "Player Settings ...". Configure the "Company Name", "Product Name, and "bundle identifier"
3) Click "Build" button in "Build Settings" to generate APK file.
4) Copy the APK file to your device, and install it. Some of the tools (eg. "ASTRO File Manager" you might need it. You need to enable third-party apps installation on android phones too.
5) After installation is done, launch the app you installed. Click the "FB.Init" and follow by "Login". Everything should be fine.
6) But if you install Facebook app in your device and run the sample interactive apk. This time will fail.
7) To generate the debug log (idea is from here; You might need these tools: adb, logcat), connect your device to laptop with cable, and run this in command prompt:
$ adb logcat -d > logcat.txt
then start the app in device again. Repeat the login process until you hit the login error. Then press Ctrl-C to stop the logging in command prompt.
8) I saw this message "Login cancelled by player" in the log captured. By printing the keyHash sent to server, then I realized it was caused by missing keyhash.
9) To run in Andoid, you need to get a keyhash. To get a keyhash, you need OpenSSL.
If you are on Windows, you need to install OpenSSL. If you use 64-bit Windows, download and install "Win64 OpenSSL v1.0.2a". If you use 32-bit Windows, download and install "Win32 OpenSSL v1.0.2a". Make sure you configure the "PATH" variable in "Environment Variables" too. I get the idea here.
(I was reported this step is not needed in MacOS.)
10) Restart the Unity Editor, Click on "Facebook" menu. This time you go to: "Android Build Facebook Settings". You see the "Debug Android Key Hash" automatically now.
*If you found out you see nothing in the "Debug Android Key Hash" then you probably miss the above step (9), it is needed, as in GetKeyHash() function in "~\Assets\Facebook\Editor\android\FacebookAndroidUtil.cs"(see more here)
* Execute the command can see the same result too(you can use OpenSSL version 0.9.8h too):
keytool -exportcert -alias androiddebugkey -keystore %HOMEPATH%\.android\debug.keystore | C:\openssl-0.9.8h-1-bin\bin\openssl.exe sha1 -binary | C:\openssl-0.9.8h-1-bin\bin\openssl.exe base64
default password for debugging purpose is: android
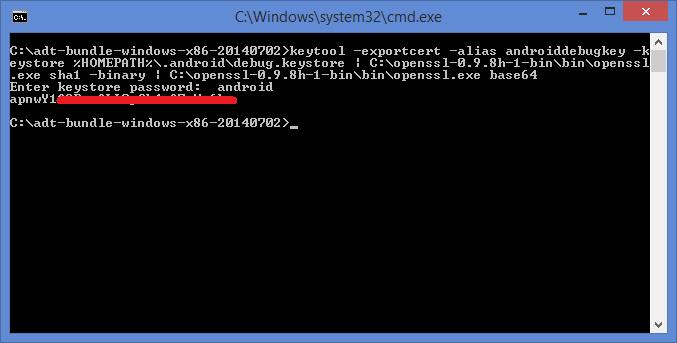
11) This time, I built the APK file and run again in device. Still failed. From the debug log, this time I get:
OnLoginComplete({"cancelled":true})
12) I have to go to Facebook developer page again (the one you created early to get the AppId) to add configuration for Android. (got the idea here) Go to "Settings" and click "Add Platform".
13) Choose "Android"
14) Copy all the values "Package Name", "Class Name" and "Debug Android Key Hash" from Unity Editor and paste in the new "Android" setting.
15) Build the APK again and run from device. This time everything is OK, even with Facebook app installed. (this time the the login pop up will be from Facebook app)
Phew! Finally done.
1) Make sure you have Android SDK installed. Go to Unity Editor, click on "Build Settings"
2) Add the interactive scene, and click "Android" platform, then click "Player Settings ...". Configure the "Company Name", "Product Name, and "bundle identifier"
3) Click "Build" button in "Build Settings" to generate APK file.
4) Copy the APK file to your device, and install it. Some of the tools (eg. "ASTRO File Manager" you might need it. You need to enable third-party apps installation on android phones too.
5) After installation is done, launch the app you installed. Click the "FB.Init" and follow by "Login". Everything should be fine.
6) But if you install Facebook app in your device and run the sample interactive apk. This time will fail.
7) To generate the debug log (idea is from here; You might need these tools: adb, logcat), connect your device to laptop with cable, and run this in command prompt:
$ adb logcat -d > logcat.txt
then start the app in device again. Repeat the login process until you hit the login error. Then press Ctrl-C to stop the logging in command prompt.
8) I saw this message "Login cancelled by player" in the log captured. By printing the keyHash sent to server, then I realized it was caused by missing keyhash.
9) To run in Andoid, you need to get a keyhash. To get a keyhash, you need OpenSSL.
If you are on Windows, you need to install OpenSSL. If you use 64-bit Windows, download and install "Win64 OpenSSL v1.0.2a". If you use 32-bit Windows, download and install "Win32 OpenSSL v1.0.2a". Make sure you configure the "PATH" variable in "Environment Variables" too. I get the idea here.
(I was reported this step is not needed in MacOS.)
10) Restart the Unity Editor, Click on "Facebook" menu. This time you go to: "Android Build Facebook Settings". You see the "Debug Android Key Hash" automatically now.
*If you found out you see nothing in the "Debug Android Key Hash" then you probably miss the above step (9), it is needed, as in GetKeyHash() function in "~\Assets\Facebook\Editor\android\FacebookAndroidUtil.cs"(see more here)
* Execute the command can see the same result too(you can use OpenSSL version 0.9.8h too):
keytool -exportcert -alias androiddebugkey -keystore %HOMEPATH%\.android\debug.keystore | C:\openssl-0.9.8h-1-bin\bin\openssl.exe sha1 -binary | C:\openssl-0.9.8h-1-bin\bin\openssl.exe base64
default password for debugging purpose is: android
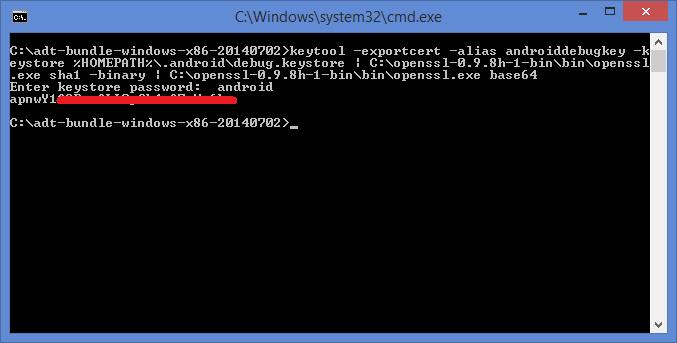
11) This time, I built the APK file and run again in device. Still failed. From the debug log, this time I get:
OnLoginComplete({"cancelled":true})
12) I have to go to Facebook developer page again (the one you created early to get the AppId) to add configuration for Android. (got the idea here) Go to "Settings" and click "Add Platform".
13) Choose "Android"
14) Copy all the values "Package Name", "Class Name" and "Debug Android Key Hash" from Unity Editor and paste in the new "Android" setting.
15) Build the APK again and run from device. This time everything is OK, even with Facebook app installed. (this time the the login pop up will be from Facebook app)
Phew! Finally done.
Run Unity-generated android APK file in device, with FB app installed (Part 1)
Recently I switch my focus a bit more to game development. Unity is quite a popular tool now, since you can focus more on game design, and it runs more than 20 platforms. Facebook has release SDK for it as well, so game developer can easily integrate social feature into the game.
Though it runs on multiple platforms, there's something to be done specifically on certain platform. One of it is Android OS.
If your Android device has no Facebook app installed, everything is as smooth as silk, but it you has Facebook app installed, your problem comes. There's few helpful videos in Facebook sdk website, however to make it works for almost all circumstances, there's few extra steps to be done. Let's start with basic stuffs first.
1) Go to download the latest Facebook-SDK for Unity, at the time of writing it's 6.2.2.
2) Launch Unity 5 and create a new empty project. Import the Facebook-SDK for Unity ("FacebookSDK-150414_6.2.2.unitypackage")
3) The Facebook-SDK for Unity comes with an interactive scene. Go to "Assets>Examples", open the "InteractiveConsole.unity" scene. This is the place you can test all the Facebook APIs, before integrate it with your game.
4) To run this in Editor, there's few setup you need to do, as describe it the SDK.
5) First, go to "https://developers.facebook.com/apps/" and on top menu, click "My Apps">"Add a New App".
6) Go to "Advanced setup" for familiar the whole picture.
7) Create a new app id.
8) You should be brought to the dashboard of the new app you created. You have "App ID" and "App Secret" given, and you need these info later.
9) Go to "Settings", and key-in your email address.
10) Go to "Status & Review", and make it public. Now these are all the steps to make Facebook SDK run on Unity Editor, but more to come to make it run in Android later.
11) Go back to Unity Editor of the project you created just now. By importing the Facebook-SDK for Unity, you should have a "Facebook" menu right now. Click on it, and you should see something in "Inspector" pane. Copy the "App ID" from step (8) and paste in the Inspector section.
12) Click "Play" and you should see the "Game" section is active by now. Click on the "FB.Init" button.
13) Click the "Login" button, if your AppID is correct. You can see the AppID you pass to Facebook server in the status pane at the top.
14) In Unity Editor, you will be greeted with another pop-up, click "Find Access Token" to get a valid "User Access Token". Don't worry, this screen will be replaced with Facebook login in actual device.
15) It will trigger you default OS browser, and see it supplies along with "AppID" again.
16) For the first-time, you will need to grant permission to gain access. Click that hyperlink in the "User Token" section.
17) Then it'll tell you the token is created. Click "Continue".
18) You will be brought back to previous page, but this time with "User Access Token". Copy this "User Token" value.
19) Paste it in the Unity Editor dialog in step (14) just now.
20) More button will be revealed in the Editor, if the token is valid. Now you are official logged-in. Feel free to try other function.
We proceed to test on Android device testing in another page.
Though it runs on multiple platforms, there's something to be done specifically on certain platform. One of it is Android OS.
If your Android device has no Facebook app installed, everything is as smooth as silk, but it you has Facebook app installed, your problem comes. There's few helpful videos in Facebook sdk website, however to make it works for almost all circumstances, there's few extra steps to be done. Let's start with basic stuffs first.
1) Go to download the latest Facebook-SDK for Unity, at the time of writing it's 6.2.2.
2) Launch Unity 5 and create a new empty project. Import the Facebook-SDK for Unity ("FacebookSDK-150414_6.2.2.unitypackage")
3) The Facebook-SDK for Unity comes with an interactive scene. Go to "Assets>Examples", open the "InteractiveConsole.unity" scene. This is the place you can test all the Facebook APIs, before integrate it with your game.
4) To run this in Editor, there's few setup you need to do, as describe it the SDK.
5) First, go to "https://developers.facebook.com/apps/" and on top menu, click "My Apps">"Add a New App".
6) Go to "Advanced setup" for familiar the whole picture.
7) Create a new app id.
8) You should be brought to the dashboard of the new app you created. You have "App ID" and "App Secret" given, and you need these info later.
9) Go to "Settings", and key-in your email address.
10) Go to "Status & Review", and make it public. Now these are all the steps to make Facebook SDK run on Unity Editor, but more to come to make it run in Android later.
11) Go back to Unity Editor of the project you created just now. By importing the Facebook-SDK for Unity, you should have a "Facebook" menu right now. Click on it, and you should see something in "Inspector" pane. Copy the "App ID" from step (8) and paste in the Inspector section.
12) Click "Play" and you should see the "Game" section is active by now. Click on the "FB.Init" button.
13) Click the "Login" button, if your AppID is correct. You can see the AppID you pass to Facebook server in the status pane at the top.
14) In Unity Editor, you will be greeted with another pop-up, click "Find Access Token" to get a valid "User Access Token". Don't worry, this screen will be replaced with Facebook login in actual device.
15) It will trigger you default OS browser, and see it supplies along with "AppID" again.
16) For the first-time, you will need to grant permission to gain access. Click that hyperlink in the "User Token" section.
17) Then it'll tell you the token is created. Click "Continue".
18) You will be brought back to previous page, but this time with "User Access Token". Copy this "User Token" value.
19) Paste it in the Unity Editor dialog in step (14) just now.
20) More button will be revealed in the Editor, if the token is valid. Now you are official logged-in. Feel free to try other function.
We proceed to test on Android device testing in another page.
Subscribe to:
Posts (Atom)

































